How to Install Nvidia Drivers!
There are two different methods to reinstall Nvidia drivers. If you know the exact model of your card, you can run method 2; Otherwise run method 1.
What You'll Need
1. Internet Access
2. Nvidia Graphics Card
Method 1
Method 1, Step 1: Download Geforce Experience
Go to this link here to download the Geforce Experience App. If it gives you an error saying that you need to download it using a desktop browser you'll need to download it on a different system and transfer the file using a flashdrive to the target system.
Method 1, Step 2: Run Geforce Experience
Install Geforce Experience from the download like you would any other program. Once installed, it will ask for you to login. If you have an account, you can use that, otherwise you'll have to make one.
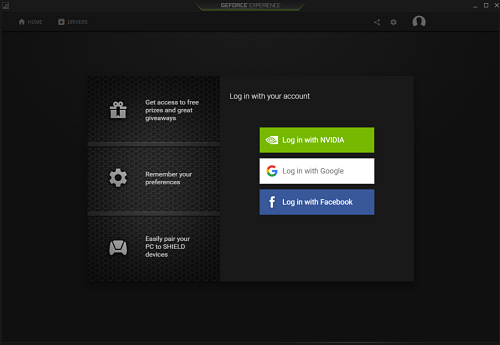
Method 1, Step 3: Download Driver
Hit the "Drivers" tab on top, and then you'll see an option to check for updates in the top right side. Select that, and then it will prompt to download the newest driver. Download the driver, and upon completion it will give you the option to install it. Hit Custom Install. If it gives an error saying that the driver is not compatible with the version of Windows, that just means your installation isn't fully up to date. Click this link HERE to update Windows.
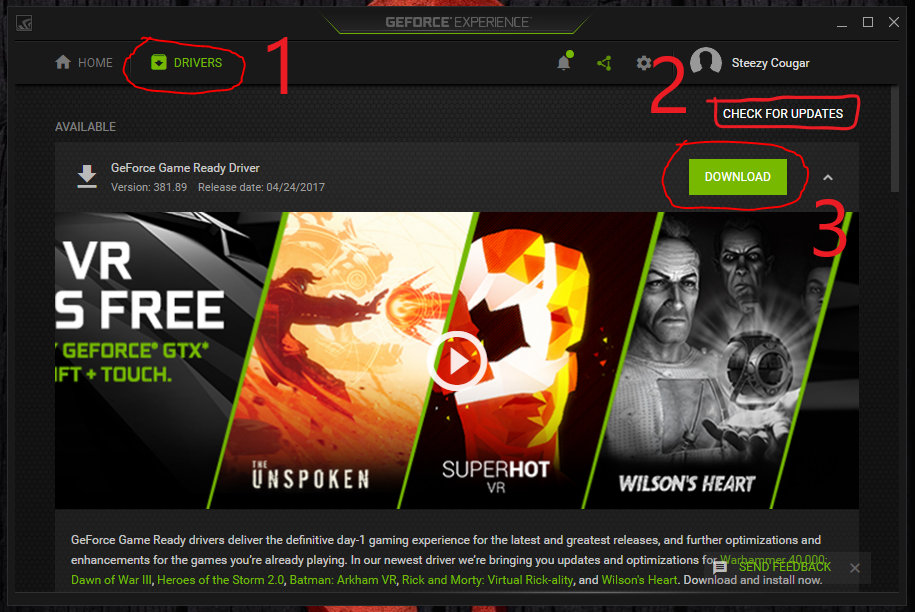
Method 1, Step 4: Select "Custom Install"
Once the driver finishes downloading, hit Custom Installation.

Hit Yes to the permission prompt that pops up, and then wait for the menu below to appear. Check the box that says "Perform a clean installation" (Ignore everything else on that screen) and then hit "Install" (If you don't see the Install option, scroll to the right).
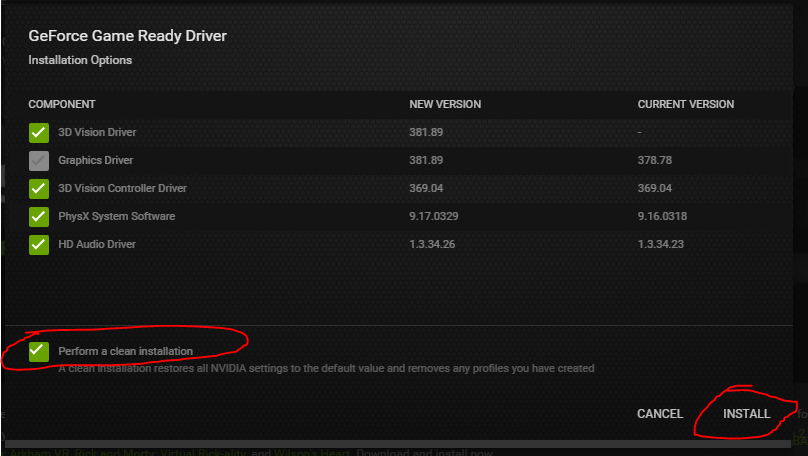
If you have ANY issues after installing the driver through this method, you'll want to Uninstall the driver again using THIS LINK. Then return to this page and use Method 2 to install the drivers. If at that point you still have trouble, you may need to try a fresh install of Windows using the link at the bottom of the page.
Method 2
Method 2, Step 1: Download Most Recent Driver
Go to This Link Here. Select the proper information it requests, and hit "Search". Download the Driver on the next page and accept the terms. If it gives you an error here saying that you need to download the driver using a desktop browser, you'll have to download the driver to a flashdrive using a different system. From there you can install it on the target computer.
Method 2, Step 2: Run Driver
It will prompt to extract the driver files. Leave the path at default, and hit "Extract". During the driver install, it will
give you the option to hit "Custom Installation" or to hit "Express Settings". Select Custom Installation and check the box
to perform a clean installation; in the same manner you would for Method 1.If you get an error message saying
that the driver is not compatible with this version of windows, you need to update your
installation.
Select this link for instructions on how to update Windows.
Are your issues persisting?
If you are running into the same problems you were before uninstalling and reinstalling your Graphics Driver (or if you are having new ones), then there is a good chance your issue might be either with the programs you are using, or Windows itself. Try uninstalling and reinstalling the games/programs and their clients, otherwise use one of the links below.
Display Driver Uninstaller
if you need to uninstall the Graphics drivers because they didn't install correctly, or for any other reason, select this link here
Windows Repair
If you think your issues might be caused by Windows (Or if you aren't sure) these guides will help you try to repair it
Windows Reinstall
If you think your issues may be caused by Windows or something corrupt in your operating system, it may be time to do a complete re-installation.