How to get into Safe-mode in Windows
This section will walk you through how to get into safe mode in Windows.NOTE: If you restart to safe-mode, you will need to use your original Windows login password to login. You will not be able to use your pin, and you will not be able to use a fingerprint reader or any other method of signing in.
Windows 7
1. Turn the system off
2. As you turn it back on, start tapping the F8 key until it brings up a menu asking what you want to do.
3. Select Advanced Options.
4. Select the version of safe mode that you'd like to enter (As long as your issues are not related to networking, you generally want to choose the "Safe Mode with Networking" option.)If this does not work, bringing up the MSconfig shown in method 2 below will allow you to get there as well.
Windows 8/10
While the method listed above for Windows 7 is supposed to officially work to let you get into safe-mode, In real practice it doesn't work anymore. If you want you can try it on your system to get into safe-mode, but most likely spamming F8 won't bring up the proper menu for you. With that being said, the only real feasible way to get into safe-mode in Windows 8/10 you have to at least be able to get to the lock screen. If you can't even get that far in your system, then most likely you'll want to do a reinstall of Windows itself. Take a look at THIS LINK to see how to do that.
There are several different methods to get into safe-mode, and two of the main ones are diagrammed below.
Method 1: Shift + Restart
From the login screen, where you normally type in your password, hold down the shift key and hit the "Restart" option on the power button in the bottom right of the screen. Keep holding down the shift key as it restarts until it brings up a menu.
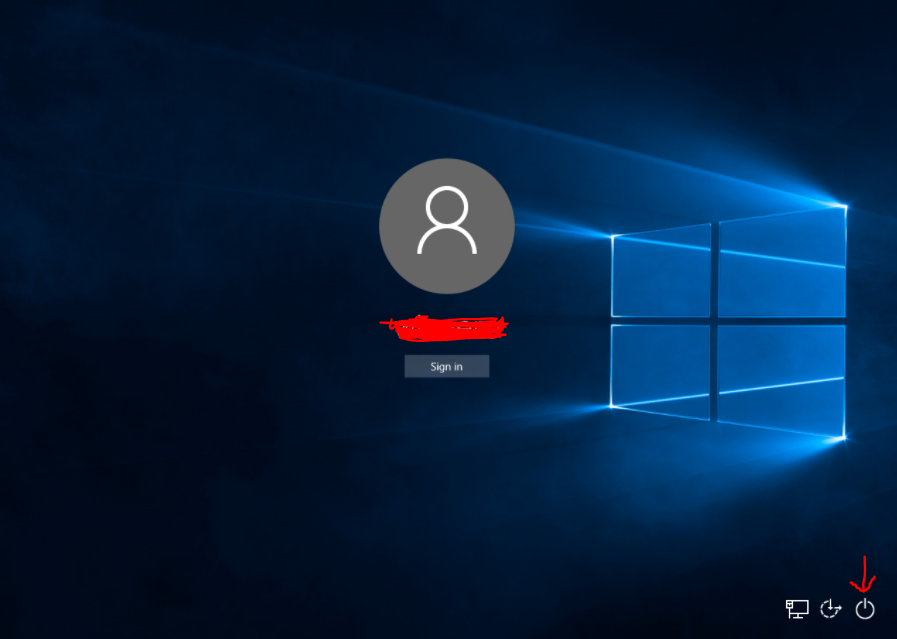
This menu should come up. Choose "Troubleshoot"
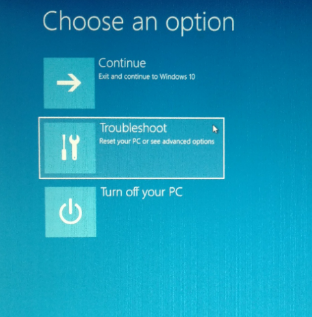
On the next screen, choose "Advanced Options"
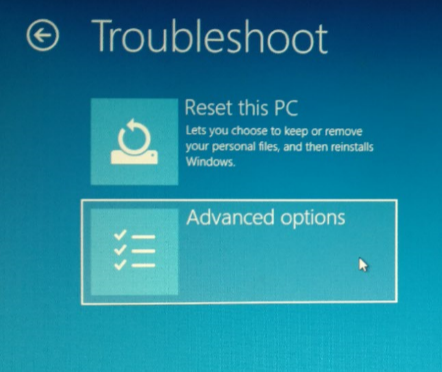
Next, select "Startup Settings"
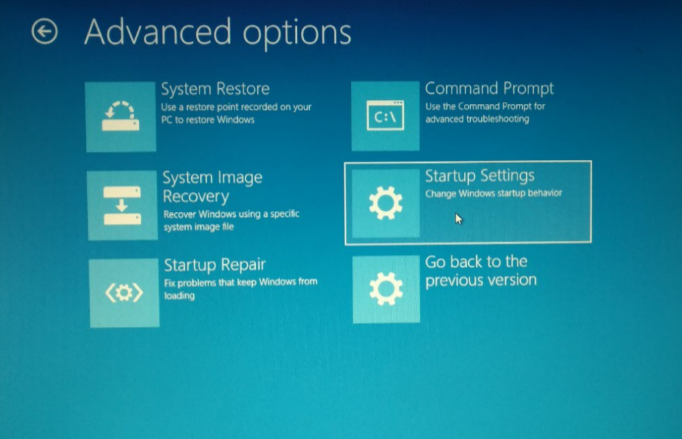
Select "Restart" in the bottom right corner
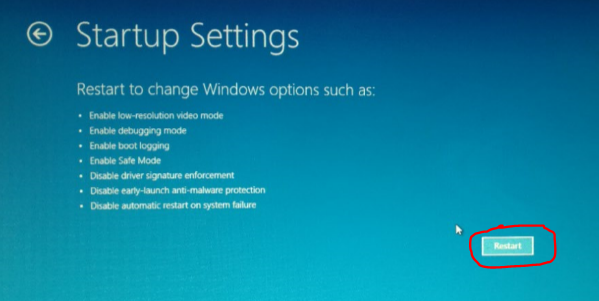
Once the system restarts, it should bring up a very similar menu. You won't be able to use your mouse here, instead, type the number on your keyboard that you'd like to select. As long as your issues aren't related to networking, it's usually good to hit #5 for "Safe Mode with Networking"
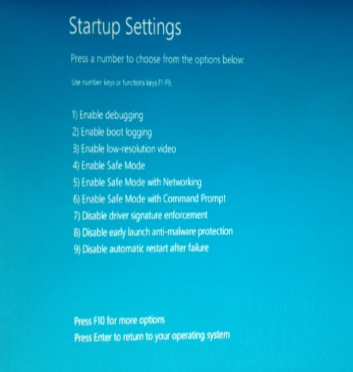
When you go to log into safe-mode, it will require your original password you used to setup the system. You will most likely get a message saying that "This app can't open", and you should see the words "Safe Mode" in each of the corners. The resolution of the system will be poor, but this is normal. Once you restart the system it will go back into normal mode.
Method 2: MSConfig
NOTE: For this method in order to get the system to boot normally again you will need to reverse these steps from within safe-mode. Right click on the start menu and go to the third option from the bottom, "Run". Make sure to right click and not left click on the start menu. (If right clicking does not bring up that menu, simply search for "Run" on the system and it should give you a suggestion for it)
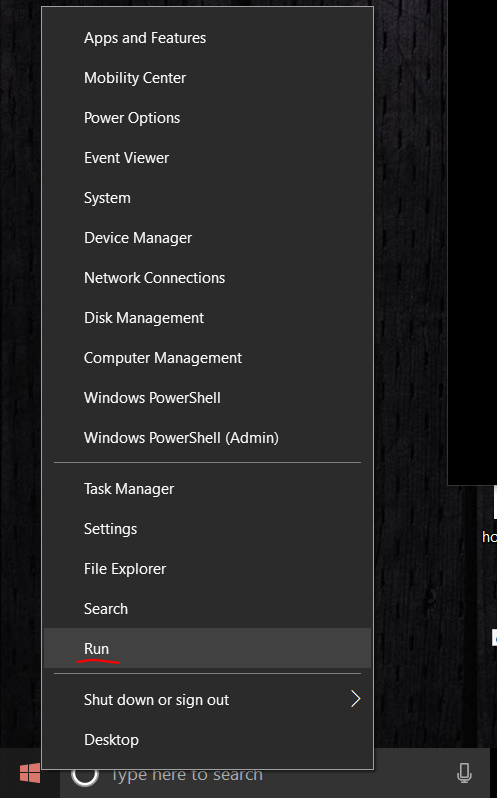
In the box that pops up, type the following and hit enter:
msconfig
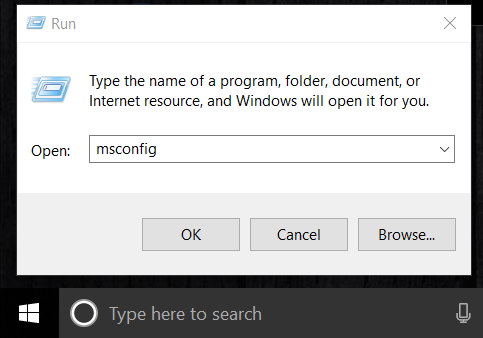
In the box that pops up, select the "Boot" tab.
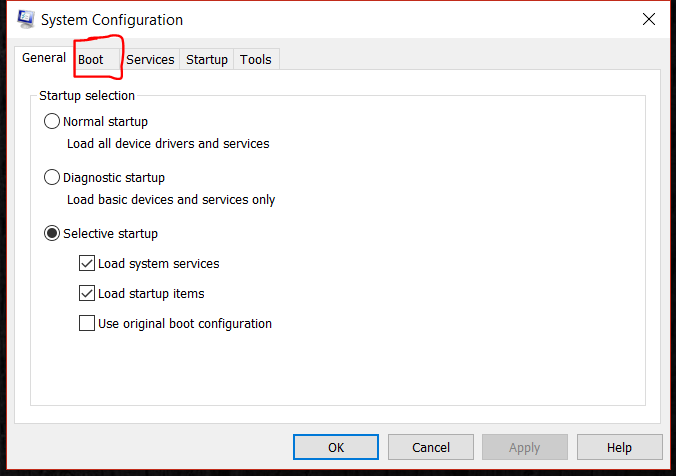
Under "Boot Options" check the box for "Safe boot". Once that is checked, choose which version of safe mode you'd like to boot. Unless your issues may be network related, it's usually best to select the Network option.NOTE: You MUST remember how to get to this menu. In order to set windows from booting properly into normal mode you have to go to this same menu in safe mode and uncheck the safe boot option
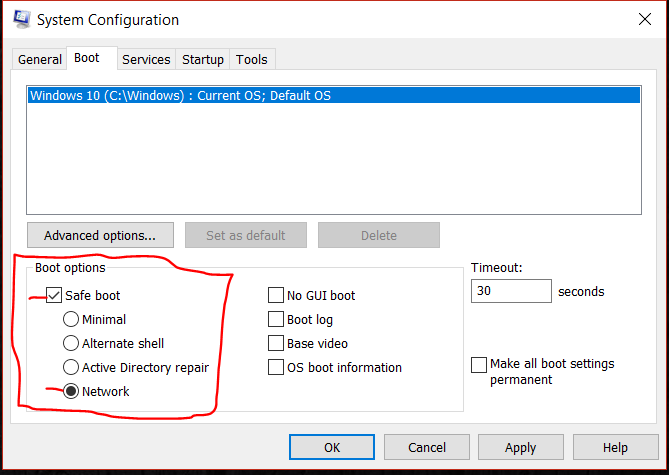
Hit OK, and then hit "Restart"
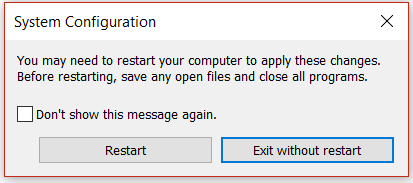
When you go to log into safe-mode, it will require your original password you used to setup the system. You will most likely get a message saying that "This app can't open", and you should see the words "Safe Mode" in each of the corners. The resolution of the system will be poor, but this is normal. Once you set the system to go back into normal mode using MSConfig settings above should return to the way they were before. (If you don't go to MSConfig to change the boot options back, it will only restart into safe-mode)
Did That Fix it?
If the issues you have been having don't occur in safe-mode, it means one of the services or programs that Windows doesn't startup in safe-mode is most likely the cause. As for what it is, that's very difficult to know. It can be literally any program on the computer, and it could even be caused by your drivers themselves. You may want to uninstall potential problem programs, and you may even want to uninstall and reinstall your drivers. Take a look at the link below to uninstall and reinstall your motherboard drivers, and take a look at the link telling you how to uninstall and reinstall your graphics drivers. If you have drivers for other components in your system (Wireless cards, sound cards, etc) you may want to uninstall and reinstall those drivers as well.Ultimately if you can't get your system up and running the way you'd like, you may want to consider a complete reinstall of Windows itself.
Graphics Driver Uninstall
If your issues don't happen in safe-mode, but happen outside of it, this is the first thing to try
System Driver Reinstall
If your issues don't happen in safe-mode, but happen outside of it, you'll also want to try this
Windows Reinstall
If your issues are happening both in and out of safe-mode, then you'll probably want to reinstall Windows itself.