How to test system stability and monitor temps
This section will walk you through running a stress test on your system to test system stability, and to verify max temperatures at max system capacity.
Step 1: Download and install Hardware Monitor
Hardware Monitor is one of the best programs around at verifying system temperatures.
Download it HERE
Once the download finishes, install it like you would any other program. If it doesn't start up automatically
after you install it, simply search "HwMonitor" on the system and you should find it. Minimize it once you have
it running, we'll come back to it in a moment.
Step 2: Download and install Aida64
We'll be downloading a trial version of a popular stress testing tool.
Download it HERE.
Install it, and then open it up. It should bring up a screen like the one below. Hit the "Tools" tab at the top,
and go to "System Stability Test"
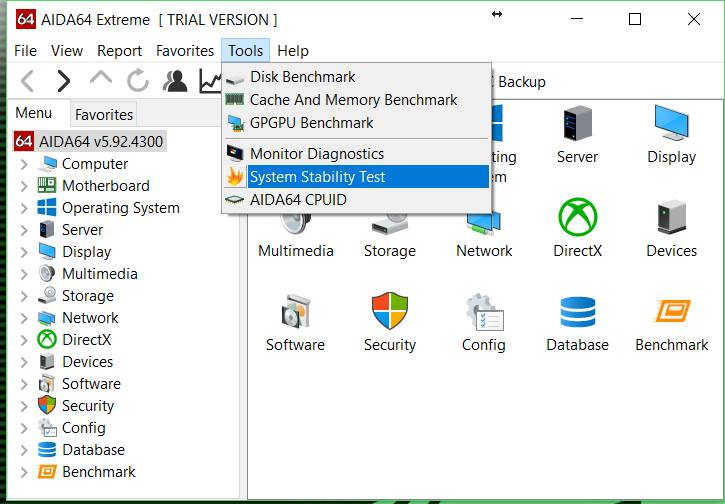
Step 3: Configure and start the test
In the top left corner you can select what components you want to test. You can decide to turn different items on or off depending on what you are wanting to test for. It's generally recommended to stress everything EXCEPT the local disks (although you'll want to try running certain items by themselves if you think they might be causing shutdowns). Once you've configured everything else, then hit the start button to start the test.
Note: The system may lag, but this is normal. Once you stop the test it should return to how responsive it was before.
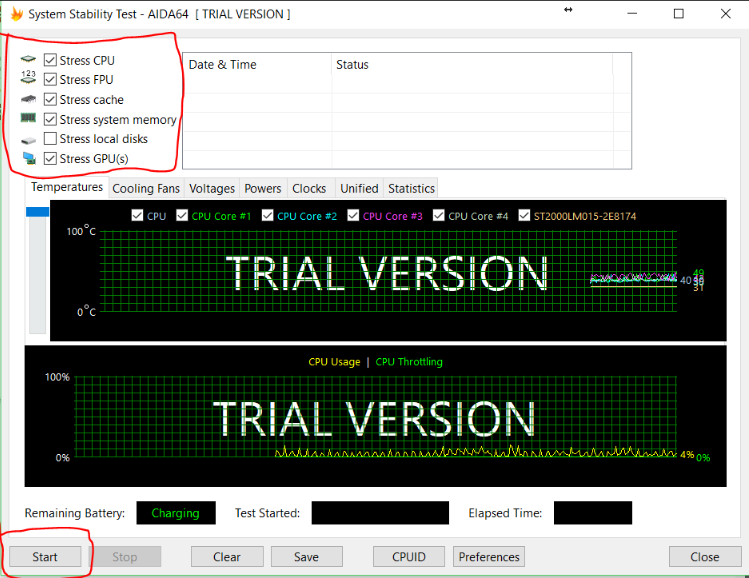
Step 4: Monitor System Temps
It is usually advised to run the test for AT LEAST one hour to verify system stability.
On Aida64, you'll see two graphs. The bottom green graph shows the Processor's usage in yellow. When the test is running that should be maxed to the top of the graph. It should also show what the CPU throttling is on that graph. If your CPU is throttling AT ALL, then that most likely means that your Processor is overheating. (Note that some laptops may throttle slightly on their own. Keep track of the max temps and throttle, and contact your system manufacturer if it seems high to you)The top green graph shows the temperatures for the Processor. Now, we also want to see the temperatures for the graphics card, and that's where Hardware Monitor comes in. If you look on Hardware monitor, you'll see there are a lot of drop-downs. Because it can be a bit confusing at first, It's usually best to collapse them all to start with.We only care about two categories here. The one for the processor and the one for the graphics card. They'll show up different in your system depending on what processor and graphics card you have. If you aren't sure what they are though, the icons next to the ones in the image below should be the same for the two in your system. You can ignore all the other items completely.
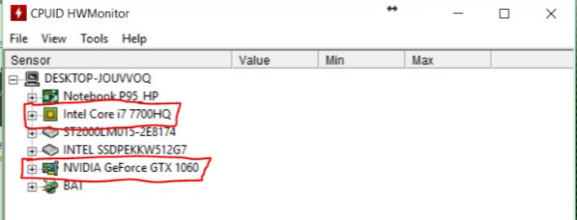
Opening the first item (That's the Processor) you'll see a lot of different informative categories. We only care about one of them, the one that says "Temperatures". It lists the different temperatures for the different cores (Basically different areas) of the Processor itself. all you need to know is what the average seems to be of the VALUE column. Generally anything under 95 degrees Celsius means you are in the safe zone (For some laptops you may potentially be slightly higher). 100 degrees Celsius is the cutoff point for most newer processors and graphics cards.
If you look back to the Aida64 program and see that it is throttling (red bar in the second graph) then you'll want to contact your system manufacturer. (Note that my temps are considerably lower currently than yours will be, but this is at idle without running any stress test)
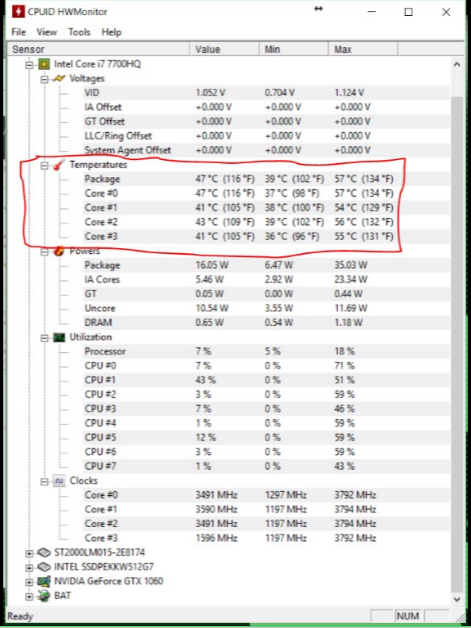
Now we'll open the item for our graphics card and take a look at the same things. We won't be able to tell if it's throttling or not, but we should be able to see where it's temperatures are hitting. If those temps seem to be between 90-100 Celsius, it may be time to contact your GPU manufacturer.
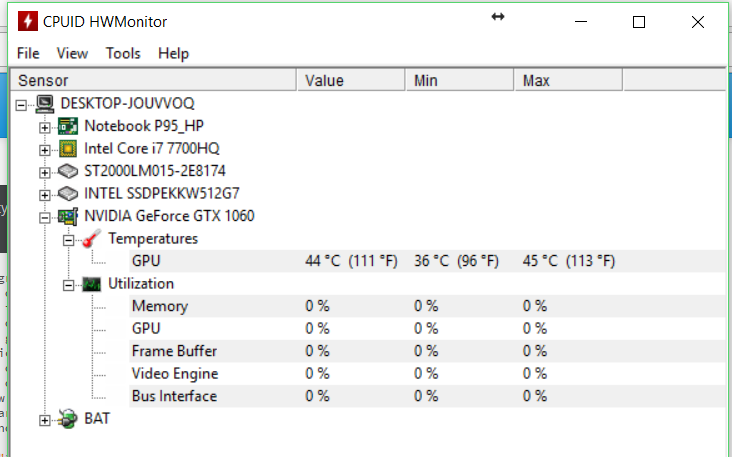
Does your system shut down?
If your system shuts down, it can mean one of a few things. First is that it could be overheating. Most newer Processors and Graphics cards can hit up to about 100 degrees Celsius before they shutdown, but older components may have lower max temperatures. If you suspect it's shutting down from overheating, it'd be a good idea to look up for your specific component what the max safe temperature is. If you suspect either the CPU or the GPU is overheating, it may be time to contact your system manufacturer.
If the temps look good, you may want to try just stressing one component in the system at a time. If it only shuts down when a specific component is being stressed, then you can narrow your search to that item specifically. If the system shuts down regardless of if you stress just one item or the other, then it may not be a hardware issue; It could be one of a few things. Take a look at the links below to help you troubleshoot why the system might be shutting down. If you've tried these things below, or if you've reinstalled Windows but you are still getting crashes, it may be time to take it somewhere or to contact your system manufacturer for more guidance.
Graphics Drivers
Graphics drivers can be one of the main causes of system instability; especially if your system shuts down when the GPU is stressed
Motherboard Drivers
System drivers and other programs running in the background can also cause these kinds of issues. This guide will have you uninstall programs, and uninstall and reinstall drivers.
Windows Repair
Windows itself can cause shutdowns and instability. These scans will help you identify and repair Windows corruption
Memory Test
If Aida64 says that it fails but the system doesn't shut down, or even if it does shut down it could be caused by bad memory
Windows Reinstall
The best way to rule out software causing your issues is to completely reinstall Windows itself