How to Locate Other Drivers
This guide will help you locate the drivers for other items in your system that have specific drivers that they need installed.
for each device:
If you already know the full name of your device, skip to step 6.
If you already have the device download page skip to step 7.
Step 1: Find your device
We need to know the name of the device we have in order to get the drivers we need. There are a few different ways to do this. The first way is if you have the original box or paperwork that came with your system. That's the easiest way. Otherwise you might be able to open up the side panel to look at your system to see if it's printed directly on the item. Make sure to shut the computer down to do this though so you don't accidentally damage it. Be careful when you do this; some manufacturers will void the warranty if you don't check with them first. DON'T open up laptops, all drivers for internal devices in laptops will be installed through the driver page for that laptop. the model number will probably be printed on the outside of the chassis or in the battery compartment. Take that model number to the manufacturers site, and you can probably find the driver page for your specific laptop somewhere there.
If you can't find the specific item name through either of those two methods, there is a way to find it through the software! For Windows 8.1/10: Right Click on the start menu again so it brings up the list of options. The one we want is going to be "Device Manager".
For Windows 7, click on the search bar in the bottom left, and type "Device Manager". It should be the top suggestion it gives you.
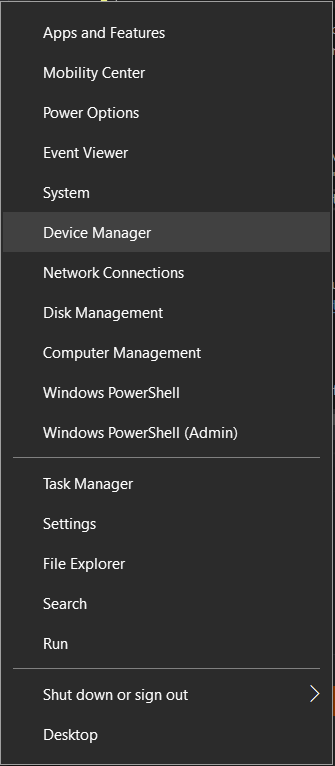
Step 2: Open Properties
If your device is missing it's driver it will show up with a yellow exclamation mark." For whichever option(s) has the exclamation mark, right click on it and go to "Properties".
If no options under the Display Adapters has any exclamation marks then skip to step 6.
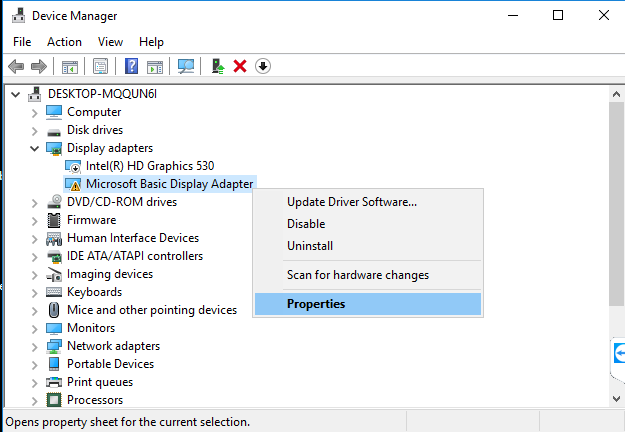
Step 3: Check device; Select Details
Look at the blue underlined section. If it looks like the device's proper manufacturer and name is showing up there, then immediately skip to step 6. Otherwise select the details tab in red.
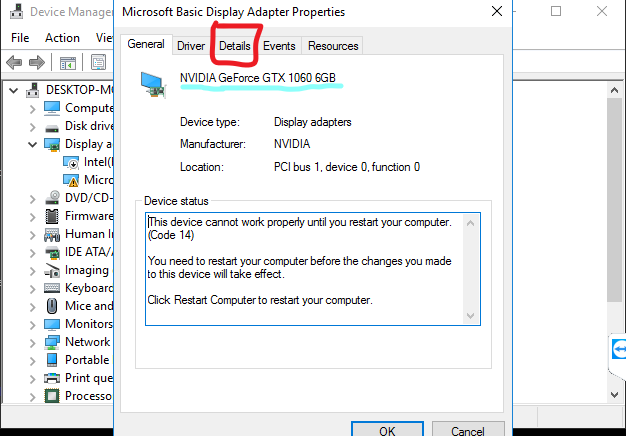
Step 4: Change Property Window to "Hardware ids"
The Hardware id's tab will have the info we need to identify the device.
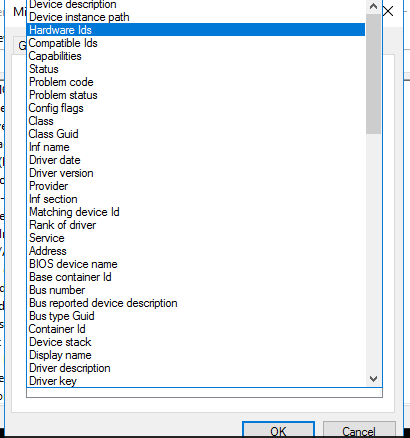
Step 5: Look up device
You'll see in this window something that looks similar to the one below.
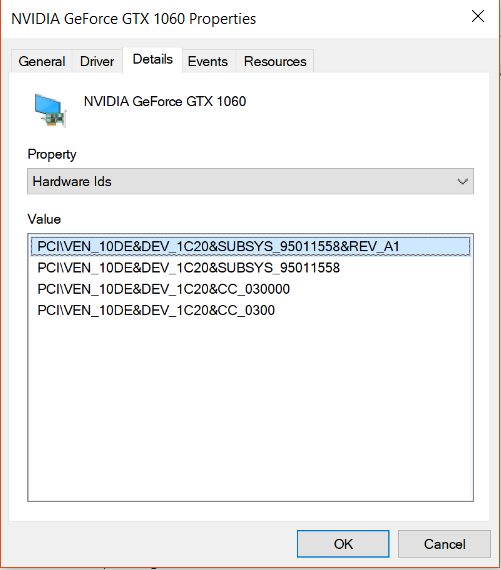
We only care about the top line, and of it there are two different things we are looking for. This line here will tell us what the
Vendor is of the device, and what the specific device is as well.
PCI\VEN_10DE&DEV_1C20&SUBSYS_95011558&REV_A1
PCI\VEN_ is the code for the vendor. Whatever immediately comes after it is our Vendor code.
&DEV_ is our device code. Whatever immediately
comes after it is our device.
&SubSYS_ can be ignored completely.
So with that in mind we can take a look to find out our vendor and device.
PCI\VEN_10DE&DEV_1C20&SUBSYS_95011558&REV_A1
10DE is our Vendor
1C20 is our Device.
Google the code in the following format:
Vendor Device
and the top Google results should quickly tell us
what our device is. As you can see here, looking up my device we can see that it's an Nvidia 1060m.
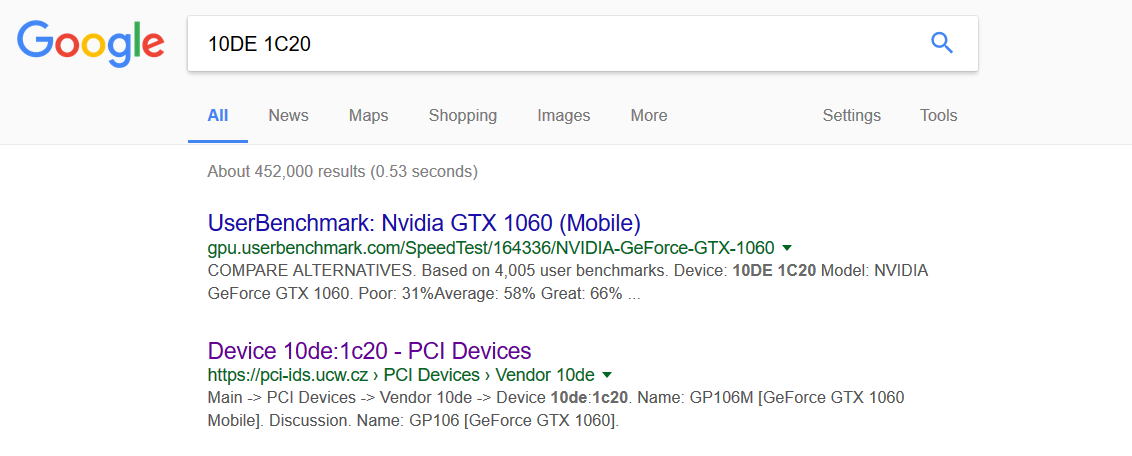
Step 6: Find device download page
Once you've figured out the device name and vendor, you should be able to search for it's specific page. We'd find that in the same way we found our motherboard's driver page in THIS GUIDE HERE. Simply Google the full name of the device, and the website we need should be the Vendor's site. on that page for the device look for a Support option or a Downloads option (CTRL + F if you need to find it). From there we can download our driver!
Step 7: Select your OS and Download the driver!
Using the driver page, select your operating system and version. If you don't know what operating system and if you don't know if you are running 32 bit or 64 bit Windows then right click on the start menu in the bottom left corner and go to the option that says "System." The window that will come up should tell you what you are running under the "Windows edition" and under "System Type". (Note if right clicking does not bring up that menu, simply type "System" in the search bar and it should pop up as a suggestion.)
If the driver page lists more than one option for the driver (Like mine does) then you only need to download the topmost option, as it's usually going to be the newest one. If your page lists any utilities of any kind, those are completely and entirely optional. We strongly recommend against installing any of them unless you are specifically looking for one and know what it does.
Download the drivers you need to your computer. If your browser prompts, make sure to hit "Save" and not "Run".
If the target computer does NOT have internet access because the device you are downloading the driver for is a network or wireless device: Download the drivers to a flashdrive, then move the flashdrive to the target computer before you move onto step 8.
If you would like to save the manual for your device to use as a resource, it will usually be on this page below where it's outlined in red.
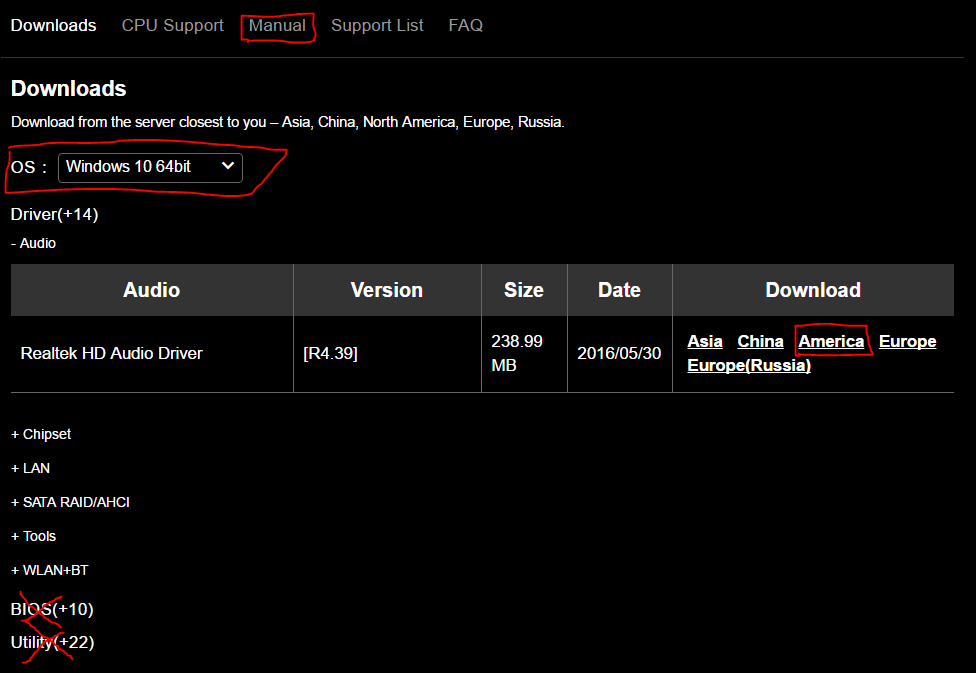
Step 8: Extract the Drivers
If you try to install your drivers without first extracting them, you are going to run into trouble getting them to install properly. Find your files in your downloads folder (Helps if you clear it out a bit beforehand) and right click on the zipped folder and go to "Extract All". Leave the box checked to show the extracted files upon completion.
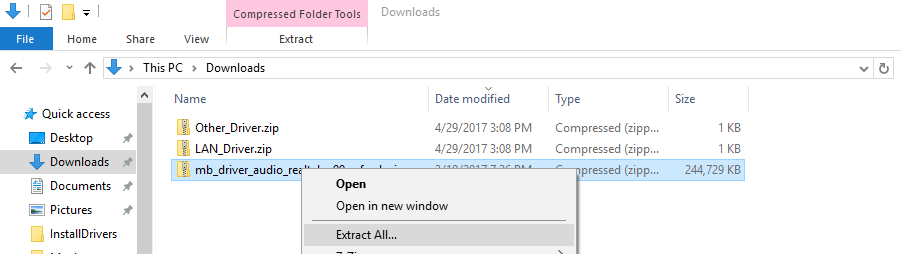
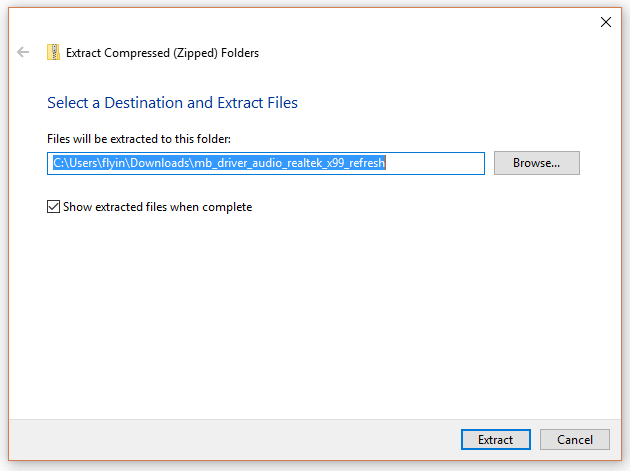
Step 9: Install The Drivers
Now we just need to install the drivers. To do that You'll open the folder and look for an item that says either "Setup" Or "Autorun" Or some simple variation of that. The file type will be an Application, it will end in ".exe". Simply double click on it to install the driver. To keep the chances of your system getting corrupted during the install process as minimal as possible restart immediately after you install the driver before you use the system.
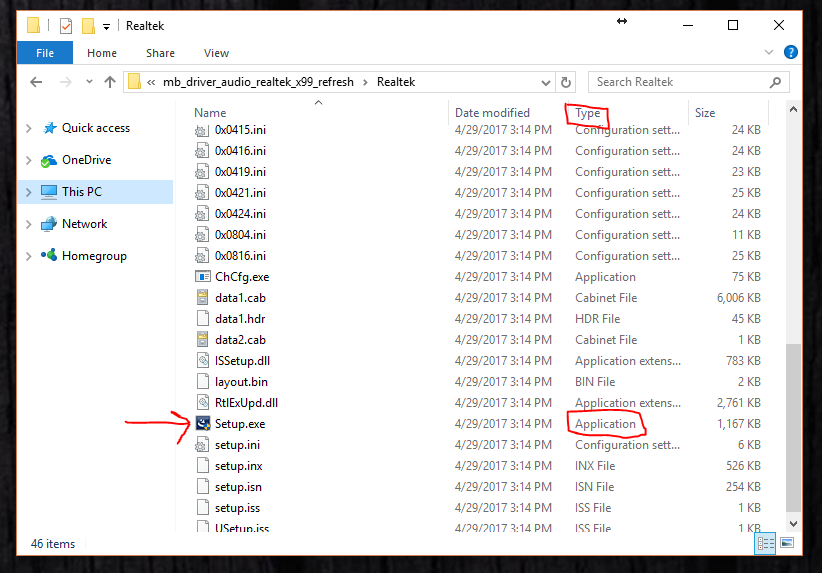
Graphics Drivers
If you still need to install your graphics drivers, then use this link here
Windows Reinstall
If you are having system instability or a certain device isn't working quite right, it may be time to try reinstalling Windows itself