How to Identify and Install Graphics Drivers
This guide is for helping you identify what graphics drivers you need to install if you don't already know what specific card you have in your system.
If you are already know what graphics card you have, then select it below; otherwise continue on to step 1.
Select this link for Nvidia cards
Select this link for AMD cards
Select this link for Intel graphics
Step 1: Open Device Manager
Right click on the start menu and go to the option for "Device Manager." Make sure to right click and not left click on that start menu.
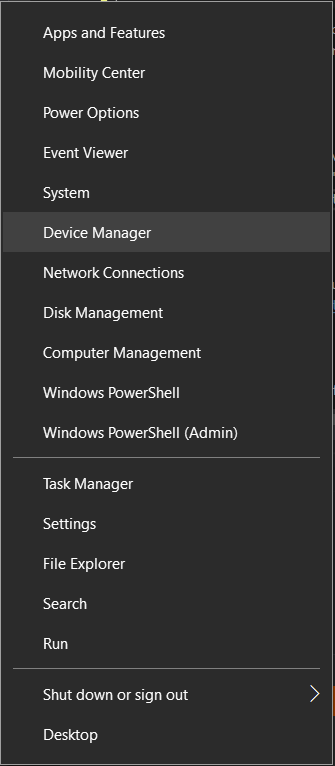
If right clicking does not bring up this menu, click in the search bar on your start menu, and search for it by name. It should show up there as an option you can select.
Step 2: Open Properties
Expand the category for "Display Adapters." Most systems that have a video card in them may also have motherboard graphics. If that's the case two options will show up here. If you have just uninstalled your graphics drivers, the one we are looking for will most likely have a exclamation mark next to it, and it will most likely say "Microsoft Basic Display Adapter." If you see that exclamation, then we know exactly which item we are working on. For whichever option has the exclamation mark, right click on it and go to "Properties"
If no options under the Display Adapters has any exclamation marks then skip to step 6.
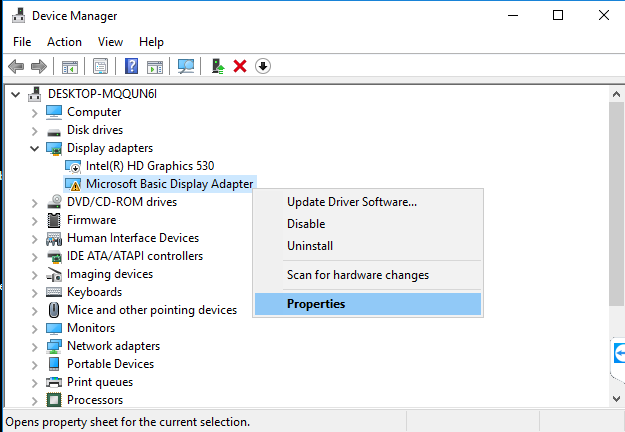
Step 3: Check device; Select Details
Look at the blue underlined section. If the device there lists "Nvidia", "AMD", or "Intel" ANYWHERE in the name, then immediately skip to step 6. Otherwise select the details tab in red.
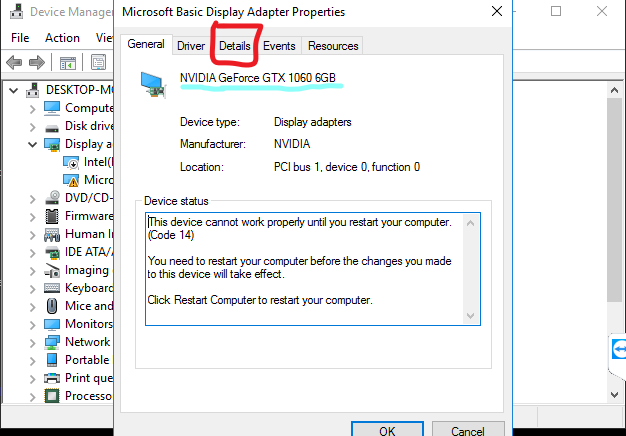
Step 4: Change Property Window to "Hardware ids"
The Hardware id's tab will have the info we need to identify the device.
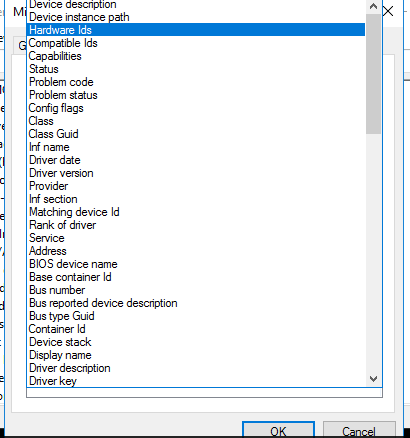
Step 5: Check Vendor ID
There is only one thing we care about in this next window. You'll see at least one entry, but all of them should start out the same. Take a look at the underlined section in the image below. That's the ID of the vendor who created the device. We can use that vendor code to figure out what kind of graphics card we have in the system. Use the code listed to identify what vendor created the device. If you look in the image below, you'll see that device is Nvidia. Check the Vendor ID for all devices until you know the vendor of each device.
Nvidia: 0x10DE
AMD: 0x1002
Intel: 0x8086, 0x8087, 0x163C,
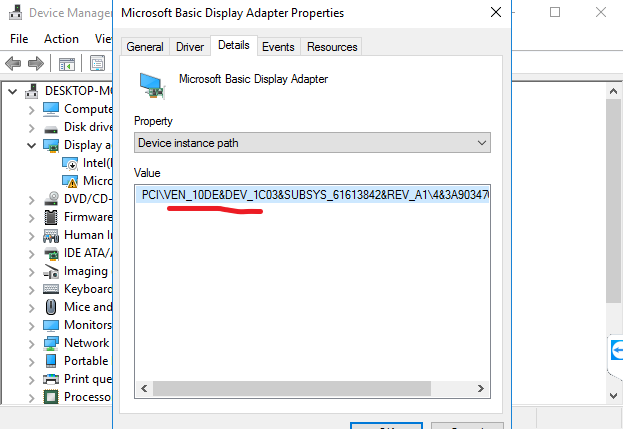
Step 6: Identify Primary hardware, Install Drivers.
Check the Vendor for each item listed. There are 3 rules for how we prioritize the items to figure out which driver to install:
1. If ANY option lists Nvidia as it's Vendor, then select the Nvidia option below.
2. If there is no Nvidia option, but there is an AMD option, then select the AMD option below.
3. If there is neither an Nvidia or AMD option, then the only one left should be Intel. Select that one below
Once one of those requirements are met, completely ignore all other options. (If Option 1 is met, ignore options 2 and 3; If option 2 is met, ignore option 3)
Nvidia
If you met rule 1 above, select this option. This link will walk you through installing your Nvidia drivers
AMD
If you met rule 2 (but not rule 1), then select this option. This link will walk you through installing your AMD drivers
Intel
If neither rule 1 or 2 were met, then select this option. This link will walk you through installing intel drivers.